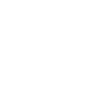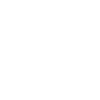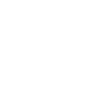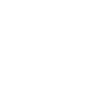电池续航力不佳
安卓装置运行缓慢的原因及预防方式
安卓装置运行缓慢的原因可能有以下几点:
1.资源过度使用:当你同时开启多个应用程式或运行重复的任务时,可能会造成安卓装置资源不足的情况,进而导致运行缓慢。
2.快取和暂存档案:安卓系统会自动建立快取和暂存档案,以便快速加载已使用的应用程式,但这些档案会逐渐累积,占用设备的储存空间和运行速度。
3.软体版本不同步:如果您的应用程式或安卓系统版本旧,可能会有一些错误和安全漏洞,影响设备运行速度。
以下是几种预防安卓装置运行缓慢的方法:
1.清除快取和暂存档案:在设置中找到“储存空间”选项,并点击“快取和暂存档案”来清除这些档案。
2.管理应用程式:在设置中找到“应用程式”选项,并检查哪些应用程式占用较多资源,可以将不需要的应用程式删除或停用。
3.更新软体:请定期检查更新,确保您的应用程式和系统版本最新,以解决错误和安全问题。
4.运行系统清理工具:可以使用安卓系统清理工具来清除不必要的档案和垃圾档案,从而释放更多的储存空间和资源。
5.使用轻量级应用程式:选择较小、较轻量的应用程式,以减少资源占用和运行速度。
以上这些方法都可以帮助您预防安卓装置运行缓慢的问题。
安卓装置屏幕显示问题
安卓装置屏幕显示出现问题可能是由于显示器硬件故障或者软件问题引起,例如屏幕闪烁、显示异常、出现线条等情况。
法连接Wi-Fi或蓝牙的简易排除方法
如果您无法连接Wi-Fi或蓝牙,以下是一些简单的排除方法:
1. 确认Wi-Fi或蓝牙是否已开启:首先确保您的装置已开启Wi-Fi或蓝牙功能。在设定中检查设备是否已启用Wi-Fi或蓝牙功能。
2. 确认设备是否在可检测范围内:如果您的装置在设备范围之外,则无法连接Wi-Fi或蓝牙。请将装置靠近Wi-Fi路由器或蓝牙设备,然后再次尝试连接。
3. 重新启动设备:有时候重新启动您的设备可以解决连接问题。尝试重新启动您的装置,然后再次尝试连接Wi-Fi或蓝牙。
4. 确认您输入正确的密码:如果您正在尝试连接Wi-Fi,请确认您输入了正确的Wi-Fi密码。如果您输入的密码不正确,则无法连接。
5. 确认设备是否已更新:如果您的装置没有安装最新的更新,可能会影响其连接能力。请确认您的装置已更新到最新版本的操作系统和应用程序。
6. 重置网路设定:如果您的装置仍无法连接Wi-Fi或蓝牙,请尝试重置网路设定。在设定中找到“网路”选项,然后选择“重置网路设定”。这将删除所有Wi-Fi和蓝牙设定,并恢复到预设状态。然后重新设置您的Wi-Fi或蓝牙连接。
如果您尝试了以上方法仍无法解决问题,则可能需要咨询装置的制造商或寻求专业技术支援。
安卓行动装置在使用锂离电池正确方式
以下是在使用锂离子电池时保持安卓行动装置长寿命的一些提示:
1.不要让电池完全耗尽。锂离子电池最好保持在 20% 到 80% 的电量范围内。如果可能,避免让电池耗尽或完全充满,因为这可能会对电池的寿命产生负面影响。
2.避免过度加热。锂离子电池在高温下运行可能会受损。请避免将设备放在高温环境中,例如直接暴露在阳光下或在高温车内。
3.关闭不必要的功能。将不需要的功能关闭可以节省电池使用时间。例如,关闭蓝牙、Wi-Fi 和 GPS 等功能,当您不需要它们时。
4.减少屏幕亮度。高亮度屏幕会消耗更多的电力。减少屏幕亮度可以延长电池使用时间。
5.使用原厂充电器。使用与设备一起附带的原厂充电器可以帮助确保电池充电安全并延长电池寿命。
这些提示可以帮助您保护锂离子电池并确保您的安卓行动装置长寿命。
要如何开启开发者模式
要在 Android 行动装置上开启开发者模式,请依照以下步骤:
1.在设备上开启设置(Settings)应用程式。
2.向下滚动并点击「关于手机(About phone)」或「关于平板电脑(About tablet)」。
3.在关于手机或平板电脑页面上,寻找「版本号码(Build number)」。
连续点击版本号码7次。系统会显示一条讯息告诉您已启用开发者选项。
4.返回设定画面,您应该会发现一个新的选项「开发者选项(Developer options)」已经出现。
5.点击「开发者选项」,然后切换开关以启用它。
现在,您已经成功启用了开发者模式。请注意,开启此模式可能会使某些设定选项变得危险,因此请谨慎使用并避免更改您不熟悉的设定。
如何知道安卓行动装置软体版本
要知道 Android 行动装置的软体版本,请依照以下步骤:
1.在设备上开启设置(Settings)应用程式。
向下滚动并点击「系统(System)」。
滚动到底部,点击「关于手机(About phone)」或「关于平板电脑(About tablet)」。
2.在关于手机或平板电脑页面上,您应该可以看到「Android 版本(Android version)」,它是您设备上安装的 Android 软体版本号码。
此外,您也可以找到「软体资讯(Software information)」或「版本资讯(Build number)」等选项,这些选项会提供更详细的软体版本资讯,例如安全补丁日期、基带版本和内核版本。
行动装置要如何传输资料至个人电脑
要将资料从行动装置传输到个人电脑,您可以使用以下几种方法:
1.USB 连接:使用一条 USB 缆线将行动装置连接到电脑上,并在行动装置上启用传输模式。此时电脑应该会显示一个弹出式视窗,您可以在其中选择 "传输档案" 选项。接着,您可以在电脑上打开档案总管,并浏览行动装置上的档案,以便复制或移动档案。
2.通过云端储存:如果您的行动装置和个人电脑都连接到同一个云端帐户,您可以将档案上传到云端储存,然后在个人电脑上下载或访问它们。例如,您可以使用 Google 云端硬碟、iCloud、Dropbox 等服务来储存和分享档案。
3.蓝牙传输:如果您的行动装置和电脑都支援蓝牙功能,您可以使用蓝牙传输档案。要启用蓝牙传输,您需要在两个设备上都启用蓝牙,然后将它们配对。接着,在行动装置上选择要传输的档案,并使用 "分享" 功能将它们发送到电脑上。
4.Wi-Fi 传输:使用 Wi-Fi 传输档案是另一个选项。有一些应用程序可以通过 Wi-Fi 传输档案,例如 AirDroid 和 Pushbullet。要使用这些应用程序,您需要在行动装置和电脑上都安装应用程序,然后在两个设备之间建立 Wi-Fi 连接。接着,您可以使用应用程序浏览行动装置上的档案,并将它们传输到电脑上。
行动装置无法充电的简易故障排除
如果您的行动装置无法充电,以下是一些可能的简易故障排除步骤:
确认充电器是否正常工作:检查充电器是否连接到插座,并且插座是否有电。您可以试着使用另一个充电器或者使用该充电器充电其他设备,以确定充电器是否正常工作。
1.检查充电线是否正常:检查充电线是否有损坏、断裂或者松动。您可以试着使用另一个充电线或者使用该充电线充电其他设备,以确定充电线是否正常工作。
2.清理充电口:有时候,充电口会被灰尘或者污垢堵塞,这样就无法正常充电。您可以试着使用小型的吸尘器或者清洁棉棒轻轻清理充电口。
3.重启设备:有时候,行动装置只是出现了一些小的软体问题,重启设备可以解决这些问题。您可以关闭设备,然后再重新开启,以查看是否能够正常充电。
如果以上步骤都无法解决问题,可能需要考虑更进一步的维修或者更换电池。建议寻求相关专业人员的协助。
如何知道安卓系统装置的IMEI
在 Android 设备中,您可以透过以下步骤找到装置的 IMEI:
1.开启您的 Android 设备,进入「设定」。
2.在设定中,往下滑动并点击「关于手机」或「关于设备」。
3.在「关于手机」或「关于设备」中,寻找「状态」或「设备资讯」。点击进入。
4.在「状态」或「设备资讯」中,您可以看到「IMEI」的选项。点击进入后,系统会显示您的 Android 设备的 IMEI 号码。
如果您的设备上找不到「IMEI」选项,您可以尝试以下方法:
1.拨打「*#06#」的号码,系统会显示您的 Android 设备的 IMEI 号码。
2.找到您 Android 设备的原始包装盒或收据,通常会在那里找到设备的 IMEI 号码。
请注意,IMIE 号码是用来辨识装置的唯一标识码,如果您的 Android 设备遗失或被盗,请记得向您的手机业者报告并提供装置的 IMEI 号码,以帮助您追回装置。